Installer DROPBOX
DROPBOX nous offre un moyen simple et efficace de stocker et partager toutes sortes de fichiers (photos, vidéos, documents texte ou feuilles de calcul…)
Il garde des copies synchronisées de ces documents partagés, vous assurant ainsi qu’ils sont à jour quel que soit le dernier utilisateur qui les aura modifiés.
En créant un dossier DROPBOX partagé avec une tierce personne, on permet à cette dernière d’accéder à une zone de stockage où elle pourra déposer des fichiers qu’elle souhaite nous communiquer (pour leur intégration à son futur site web par exemple.)
Pour installer DROPBOX :
- soit vous avez reçu une invitation qui vous aiguille vers le téléchargement du programme
- soit il faut aller sur www.dropbox.com/fr et cliquer en haut à droite sur télécharger l’application.
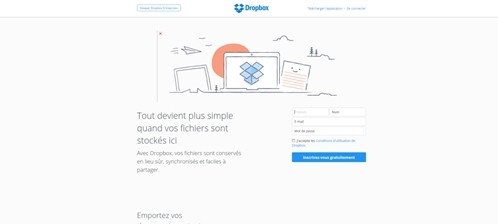
Vous devriez obtenir l’écran suivant :
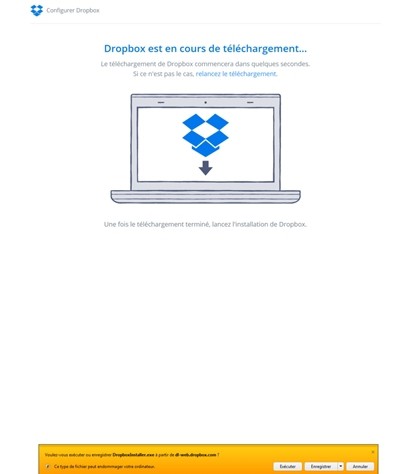
Vous pouvez choisir enregistrer (il faudra lancer le programme après) ou exécuter. Quand vous lancez vous avez l’écran suivant, répondre OUI :
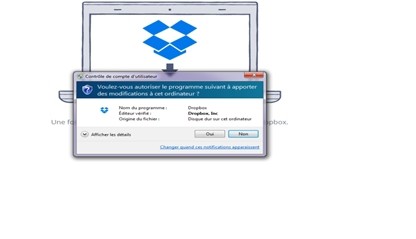
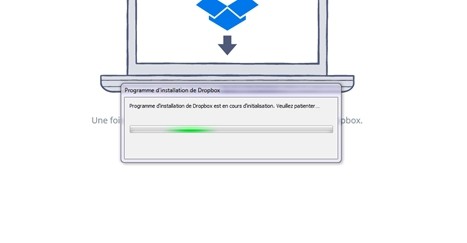
Dans la mesure où on n’a pas encore de compte dropbox, sur la fenêtre suivante on va cliquer en bas à gauche sur « s’inscrire »
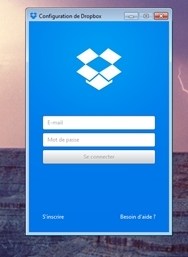
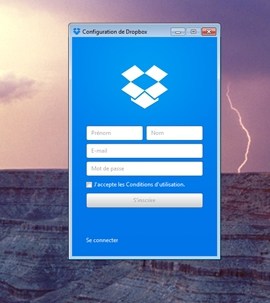
On saisi Nom, prénom, mail et mot de passe, on clique sur l’acceptation des conditions d’utilisation
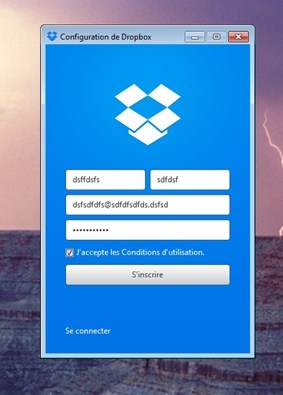
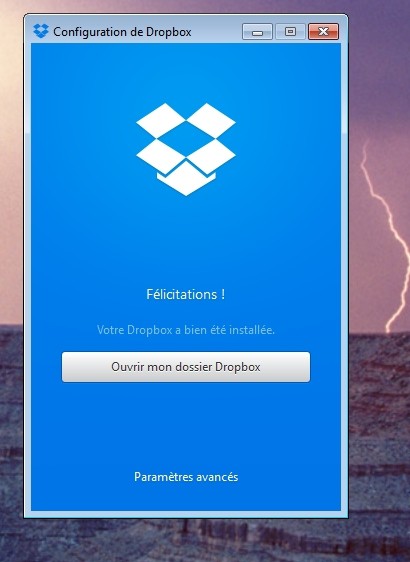
Dropbox est installé.
Pour accéder aux fichiers, il suffit de cliquer sur l’icône DROPBOX (soit sur le bureau windows, soit dans la barre d’outils en bas à droite, c’est l’icône en forme de boite)
![]()
Le petit dessin sur la boîte peut être une « coche blanche sur fond vert » qui indique que votre dossier est à jour, ou encore « une double flèche sur fond bleu » qui indique que le dossier est en cours de mise à jour.
Si l’on clique sur l’icône de la barre d’outils, on obtient l’écran suivant :
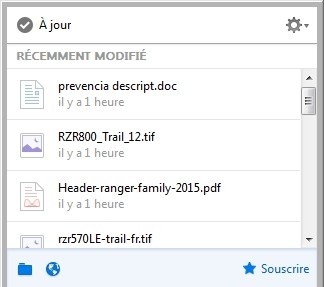
Si on est au bureau sur un ordinateur (en local) on va cliquer sur l’icône de gauche (en forme de dossier) et à contrario, si on est ailleurs (sur un autre ordinateur hors du bureau ou sur un mobile ou une tablette) on va cliquer sur l’icône en forme de map monde (pour accéder à notre espace dropbox via le web.
Sur l’ordinateur, un clic sur le dossier bleu va ouvrir le répertoire « Dropbox » local (qui est synchronisé avec celui sur le web). On y retrouve l’ensemble des répertoires et des fichiers partagés ou à partager.
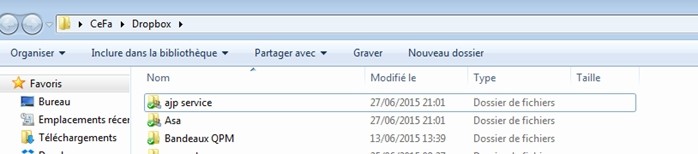
Une fois qu’on est entré dans notre DROPBOX, si on veut créer un répertoire pour y stocker des données à partager avec un tiers :
On clique bouton droit dans la fenêtre, ensuite on sélectionne nouveau puis dossier :
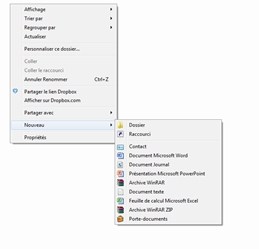
Admettons que l’on appelle notre dossier test. On se positionne sur test et on clique bouton droit puis partager :
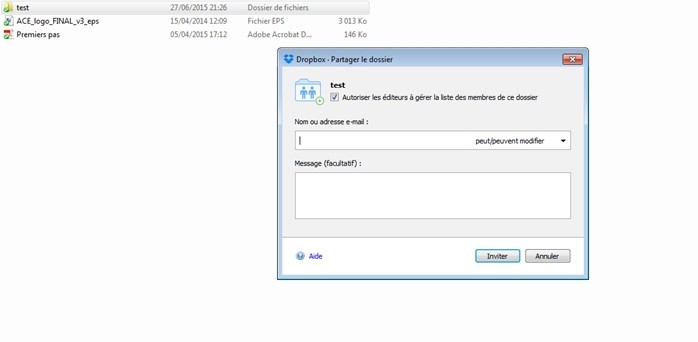
On rentre l’adresse mail de la personne avec laquelle on veut partager ce dossier. On pourra y déposer les fichiers que l’autre personne pourra récupérer et l’autre personne pourra également y déposer des fichiers à notre intention. Les fichiers seront toujours à jour, si l’un ou l’autre des utilisateurs autorisés en modifie un, l’autre verra le fichier modifié.
